Images as Thumbnails in Windows 7
Set Folders to Display Images as Thumbnails Instead of Icons In Microsoft Windows 7
After installing Microsoft Windows 7 I encountered an annoying (Images as Thumbnails) issue. Normally when browsing images in XP (I never used Vista), I could easily set any folder to display a thumbnail of each image thus making it much easier to decide which image I wanted. However, after installing Microsoft Windows 7, I could no longer do this. After figuring out the solution, I thought I would post the solution, step by step, and maybe just maybe, someone might find it useful.
Step #1
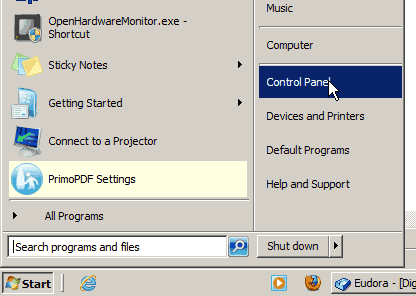
Step #2
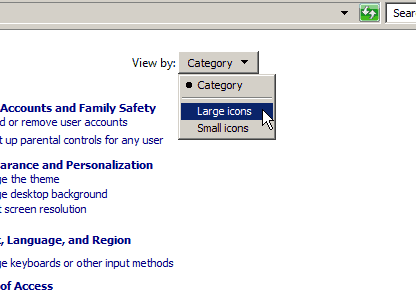
Top right of the Control Panel window (View by:) select “Large icons” or “Small icons”
Step #3

Select “System” (near the bottom right)
Step #4

In the “System” window click “Advanced System Settings” in the upper left.
[wp_ad_camp_1]
Step #5

In the “System” dialog under the “Advanced” tab, click the “Settings” button in the “Performance” section.
Step #6

In the “Performance Options” dialog under the “Visual Effects” tab, check “Show thumbnails instead of icons” and click “OK”
Step #7
Click “OK” in the “System” dialog.
Step #8

Right click in any folder containing images and select “Extra Large”, “Large”, “Medium” or “Small” icons.
You should now have your image files available as thumbnails



